39 how to print labels using microsoft word 2013
How to Create, Customize, & Print Labels in Microsoft Word A. Create and Format the Address. Open Word and click Mailings on the menu line. Then click Labels on the ribbon. In the "Print" section of the Labels window (not the Print button at the bottom), choose "full page of the same labels." Click the Options button at the bottom of the window. Select the product number from the list, and click OK. Create and print labels - support.microsoft.com Create and print a page of identical labels Go to Mailings > Labels. Select Options and choose a label vendor and product to use. Select OK. If you don't see your product number, select New Label and configure a custom label. Type an address or other information in the Address box (text only).
Create and print labels - Microsoft Support Create and print a page of identical labels Go to Mailings > Labels. Select Options and choose a label vendor and product to use. Select OK. If you don't see your product number, select New Label and configure a custom label. Type an address or other information in the Address box (text only).
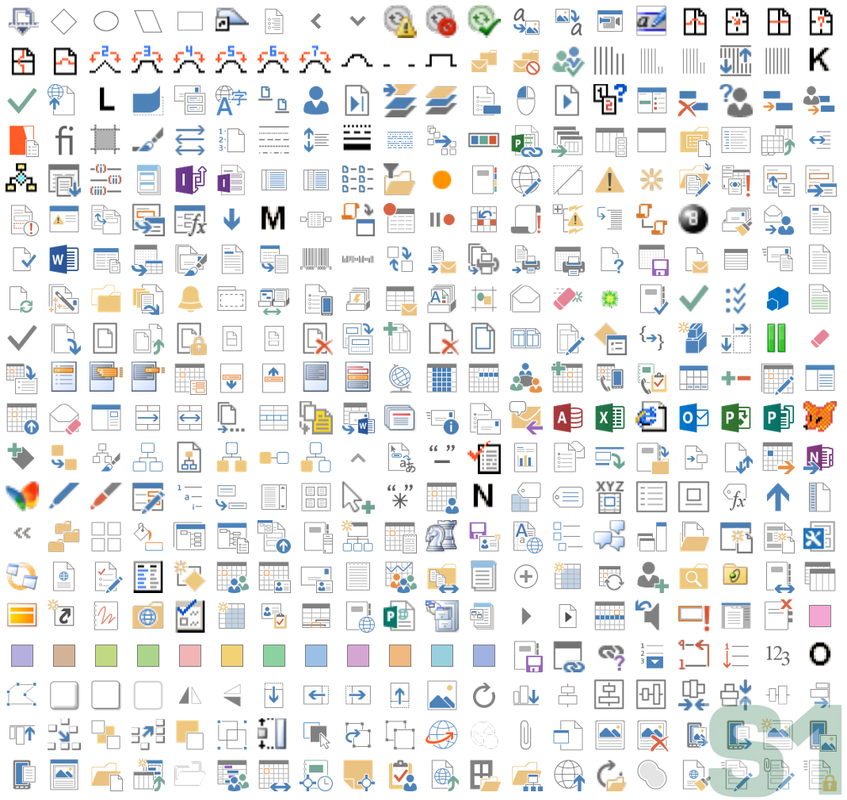
How to print labels using microsoft word 2013
How to Create Mailing Labels in Word from an Excel List Open up a blank Word document. Next, head over to the "Mailings" tab and select "Start Mail Merge." In the drop-down menu that appears, select "Labels." The "Label Options" window will appear. Here, you can select your label brand and product number. Once finished, click "OK." Your label outlines will now appear in Word. Print labels for your mailing list - Microsoft Support With your address list set up in an Excel spreadsheet you can use mail merge in Word to create mailing labels. Make sure your data is mistake free and ... How to Create Labels in Microsoft Word (with Pictures) - wikiHow Make sure the labels look the way you want them to. 19 Insert the blank label sheets into your printer. Make sure you have them aligned correctly for your printer. 20 Click Finish & Merge and Print Documents…. It's at the far right of the toolbar. 21 Click Print. Your label (s) will print.
How to print labels using microsoft word 2013. How to Create and Print Labels in Word - How-To Geek Open a new Word document, head over to the "Mailings" tab, and then click the "Labels" button. In the Envelopes and Labels window, click the "Options" button at the bottom. In the Label Options window that opens, select an appropriate style from the "Product Number" list. In this example, we'll use the "30 Per Page" option. Designing Round & Oval Labels with Word - Worldlabel.com On Windows. 1. Click "File" on the left and then "Options.". 2. Choose "Display" from the menu. 3. In the "Printing Options" section at the bottom, click on the empty checkbox beside "Print background colors and images." 4. Click the OK button to save your changes and exit settings. Avery Templates in Microsoft Word | Avery.com Highlight the text you entered and use the tools in Microsoft Word to format the text. Click the Insert tab in the Ribbon Toolbar to insert your own image, clip art, shapes and more. Select your image in the template and click the Page Layout tab in the Ribbon Toolbar. Then click Text Wrapping and select In Front of Text in the drop down list. How to Print Labels from Excel - Lifewire Set Up Labels in Word Next, you need to choose the size and type of the labels you're printing. Open a blank Word document. Go to the Mailings tab. Choose Start Mail Merge > Labels . Choose the brand in the Label Vendors box and then choose the product number, which is listed on the label package.
How to print labels from a free template in Microsoft Word 2013 Author and talk show host Robert McMillen shows you how to print labels from a free template in Microsoft Word 2013. Create Return address labels in Microsoft Word | Dell US Type the return address label in the Search for online templates box and press Enter. Click the picture of the template you want and click Create. If you choose an Avery template, you might have some extra options. For more information, see Use Avery templates in Word . In the first label, click on each line of the address and type in the ... How to Create a Microsoft Word Label Template - OnlineLabels Follow along with the video below or continue scrolling to read the step-by-step instructions. Open on the "Mailings" tab in the menu bar. Click "Labels." Select "Options." Hit "New Label". Fill in the name and dimensions for your new label template. This information is probably available from your label manufacturer. Label Printing: How To Make Custom Labels in Word - enKo Products You'll realize here that printing label templates in MS Word is just so easy! The steps should be very similar for any version of Word. Step 1. Launch Microsoft Word from your computer. On the top navigation bar of Word, click on the Mailings tab, and select Labels. This action will open up a new window. Learn More:
Printing labels in Office 2013 - Microsoft Community One way to do it is to insert the requisite number of rows before the first row of data in the data source. If the data source is a Word table, the following macro will do that Macro to set the first label on a part sheet of labels for a label type mailmerge. Dim MMMDoc As Document Dim dsource As Document Dim dtable As Table How to Print a Sheet of Identical Labels in Word 2013 Click the Labels button (in the Create group). The Envelopes and Labels dialog box appears, with the Labels tab ready for action. Use the Address box to type the text you want printed on the label. Keep in mind that you have only so many lines for each label and that each label is only so wide. Press the Enter key at the end of each line. How To Turn On The Label Template Gridlines In MS Word Turning on the gridlines for label printing in Word can be easy with the right tools. Using label printing templates for Word is a great place to start, and with all recent MS Word versions the templates will automatically open with gridlines visible. How To Turn On Label Gridlines in MS Word: Click the "Layout" tab; Find "Table Tools" section How to Create Mail-Merged Labels in Word 2013 - dummies > field, pressing Shift+Enter, inserting the < > field, typing a comma and a space, inserting the < > field, typing two spaces, and inserting the < > field. Choose Mailings→Update Labels. The code from the upper-left cell is copied to all the other cells. Choose Mailings→Preview Results. The four label results appear. Save the document.
How to Create and Print Labels in Word Using Mail Merge and ... - Microsoft In Word, insert fields into the first cell of the table (which would be the first label). This table is created automatically by Word. Update or propagate the other labels on the sheet. Format the main label document (such as changing font and size). Select specific recipients or filter the recipient list (optional).
Labels - Office.com Label templates from Microsoft include large labels that print 6 labels per page to small labels that print 80 labels per page, and many label templates were designed to print with Avery labels. With dozens of unique label templates for Microsoft Word to choose from, you will find a solution for all your labeling needs.
How to mail merge and print labels in Microsoft Word Step one and two In Microsoft Word, on the Office Ribbon, click Mailings, Start Mail Merge, and then labels. In the Label Options window, select the type of paper you want to use. If you plan on printing one page of labels at a time, keep the tray on Manual Feed; otherwise, select Default.
Post a Comment for "39 how to print labels using microsoft word 2013"